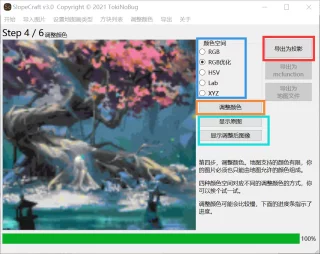
SlopeCraft(我的世界地图画生成器)是一款针对游戏我的世界的辅助工具,它的功能十分强大,包含导入图片、调整颜色、生成立体地图画、导出为投影文件等功能,能够轻松帮助用户生成3d地图画,感兴趣的朋友可以下载体验。
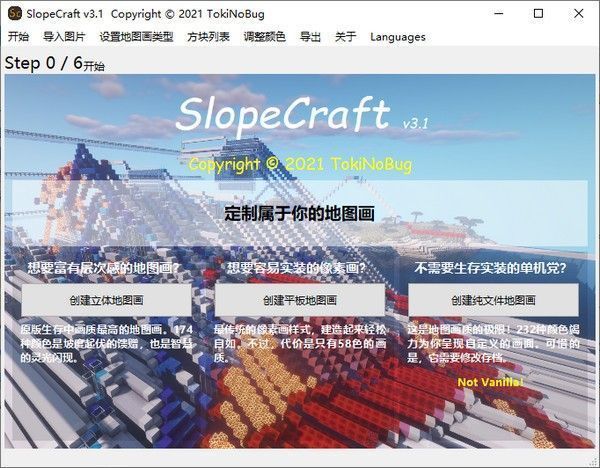
SlopeCraft软件是我(TokiNoBug)用qt+Eigen+zlib开发的、用于在minecraft中生成立体地图画的软件。
与spritecraft等像素画软件不同,SlopeCraft是专门面向地图的像素画,它设计的目的就是让你用地图将像素画记录下来,然后贴在物品展示框上。这里地图指游戏中可以记录地形的物品,不是存档。
所以,SlopeCraft的颜色调整模块是完全面向地图的,它不是为了让像素画在玩家视角中接近原图,而是为了让像素画在地图的“视角”中接近原图。
由于地图中的颜色与方块的相对高度有关,所以SlopeCraft生存的地图画往往不是平板的,而是立体的,是人工地形。我将其称为立体地图画。
一言以蔽之,SlopeCraft是为地图而设计的。
正是因此,利用SlopeCraft制作的地图画的“画质”,比spritecraft导出、再用地图记录的地图画要好很多——因为专业。
地图画的游戏版本、类型、颜色空间和方块列表是怎么一回事?
在SlopeCraft中,你可以调节地图画所对应的游戏版本、地图画类型、颜色空间和方块列表。我将一一简述这些参数是怎么回事。
1.游戏版本:
SlopeCraft支持的minecraft版本为1.12~1.16。其中从1.12到1.15的地图没有什么变化,最多只有204种颜色;而1.16则为了下界树木增加了28种颜色,达到了232色。(这里的颜色忽略透明)
2.地图画类型:
Creative类型的地图画可以使用到完整的204/232种颜色,享受最高的画质;但它不能导出为立体地图画, 只能导出为地图文件,利用作 弊的方法在存档中呈现。
关于这种方法,可以使用 "mc-map.djfun.de" 这个网站。
Survival类型的地图画则牺牲了1/4的颜色,换来可以在原版生存实装的优点。这种地图画可以生成为三维地图画,也是这个软件的核心功能。
Flat类型的地图画是平板的。由于立体地图画实装的难度很高,我特意开发了平板地图画的功能。
平板地图画顾名思义,是传统平坦的像素画,它最容易实装,但只有Creative类型1/4的颜色:51/58色。
这里需要注明,Survival类型与Creative类型冲突,地图画只能为其中一种;但Flat类型的地图画与它们平行(虽然平坦的Creative没什么意义)。
3.颜色空间:
这是比较专业的部分。简单来说不同的颜色空间是用不同的方式去描述颜色。在SlopeCraft中,它代表着不同的调整颜色的方式。
SlopeCraft中使用了4种颜色空间:RGB、HSV、Lab、XYZ。
其中Lab模式对大多数图片的调整效果最好,我将它设为默认。但具体到每个像素画,你最好依次尝试一下,选择视觉效果最好的调整方案。
4.方块列表:
这是最为重要的部分,它与最终生成的地图画息息相关。简单来说,地图中的每个基础颜色往往对应着多种方块,但导出的时候我们只能给每个基础颜色选择一种对应的方块。
所以方块列表就是建造像素画的“材料表”,称之为方块列表。我预设了4种方块列表,分别为:Vanilla,Cheap,Elegent和Shiny。
Vanilla方块列表尽量还原每一种基础颜色的“原汁原味”,如沙子的颜色就对应砂岩、钻石块的颜色就对应钻石块等。 它往往不太适合生存实装(废话,3000个钻石块爽死你),只适合创造模式演示,因此我命名为Creative。
Cheap是极度优化的方块列表,一切基础颜色都尽全力选择生存中最容易获得的、最廉价的方块,比如“下界”的颜色使用地狱岩、“白色”使用雪块。它适合生存的早期和中期。
Elegent是“最优雅”的方块列表,它尽量选择了生存中可以量产,又“足够优雅”的方块,如“白色”使用白色混凝土。它适合生存的后期,是首选,也是默认。
Shiny专为光影而生,它尽量选择可以发光的方块。
Custom是自定义的方块列表,你可以自由的配置一切。
SlopeCraft v3.1 发布了
更新内容:
修复了投影文件不支持1.12的bug。投影文件现在支持1.12版的minecraft
加入了英文界面。可以在菜单栏中的Languages菜单切换语言。
新功能:导出为纯文件地图画。现在你可以通过直接替换map_<#>.dat文件来创造地图画了。
第1步 导入图片并设置地图画的属性
双击启动SlopeCraft.exe,你将会看到如下的界面。
2.这里需要你选择地图画的类别:
如果你想要颜色尽量丰富、画质尽量精致的地图画,最好点击左侧的创建立体地图画按钮。
如果你想要传统的平板地图画,不太在意地图画的画质,那么请点击中间的创建平板地图画按钮。
第三种地图画还没有实现,请等待后续的更新。
这里我选择了立体地图画。
3.预处理图片:
选好你要生成的图片,用ps或者其他可以编辑图片的软件,将它的长宽缩放到128像素的整倍数(可选)。
这里我将图片调整到128×128像素,这也恰好是单张地图的大小。
将这张图片保存好。
4.导入图片:
切回SlopeCraft,点击红框中的导入图片按钮,在弹出的文件选择框中找到刚刚调整好的图片。看一下下面橙色框中显示的图片尺寸,确认自己没有选错图片。
如果没有bug,那么这张图片会在左侧显示出来。
导入图片成功后,蓝框中的下一步将会亮起,代表你可以继续到下一步,点击这个按钮。
前往下一步的按钮固定在右上角,以后的图片中不会再特别标出。
5.确认地图画的类型
在这一页,你需要设置地图画对应的游戏版本。
在蓝框中选好游戏版本。这里我只支持1.12~ 1.16,未来还会支持1.17。
需要注意,1.12~1.15版本的地图画的“画质”没有区别,平板地图画有51色,立体地图有153色。1.16为阴间树增加了7种基础颜色,所以平板地图画可以使用58色,立体地图画则可以使用174色。
Mj为啥要给阴间树这么多颜色?多来点肉色不好吗?
虽然你已经在最开始的页面中设置了地图画的类型,但仍然可以在这里重新选择地图画类别。请注意,不要选择“不可实装的地图画”,我还没有写完导出这种地图画的代码。
第2步 配置方块列表
方块列表其实就是一个地图画的“材料表”,或者“调色盘”。它决定了地图画的调色盘中一共有哪些颜色,每种颜色又对应哪种方块。
这个页面比较复杂,我将依次介绍每个部分。(其实一般来说,方块列表都不太需要自己调整)
滑动区内显示了每一种基础颜色。在蓝框中,你可以勾选是否允许SlopeCraft使用这种颜色。默认情况下,每种基础颜色都会被勾选(1.16中新增的颜色在更低版本除外)
橙色框中是每一种颜色所对应的方块。调色盘中的每一种颜色都只能使用一种方块。
你可能认为图中很多方块的颜色不同,但请注意,它们在“地图的眼睛”里是完全相同的,选择的唯一依据就是方块是否容易量产。
有些基础颜色只有一种方块可用,然而调色盘不能空缺,所以这个选项是不可更改的,就像图中的玻璃,它必须被选中。
左上角有四种预设的方块列表可供选择:
Vanilla是“原汁原味”的,尽量使用每种颜色“原先的方块”。它比较适合创造模式,不适合生存实装(废话,一堆钻石块爽死你)
Cheap极力选择最便宜的方块,保证每种方块都是可以量产的。它适合生存前期。
Elegant是在可以生存实装的情况下,尽量选择“最优雅的方块”,比如尽量选择小黑偷不走的、既好看又不太难量产的方块。这是默认的选项。
Shiny专为光影而生,它尽量选择发光的方块,力求在光影中足够绚丽。
Custom则代表你使用了自定义的方块列表。
左下角的浅绿框内的按钮方便批量操作,意思很明显,不再多解释。
完成这些设置之后,点击红框中的确认。在“下一步”按钮的左侧,会显示这张地图画可以使用多少种颜色。
默认情况下,1.12~1.15版本中的立体地图画可以使用51种颜色,立体地图画则有153种;1.16的平板地图画可以使用58种颜色,立体地图画则有174种。如果你禁用了某些基础颜色,那么这个数量会减少一些。所以调色盘越丰富,画质就越好。 至于怎么在画质与实装难度之间权衡,It's up to you.
点击确认后,前往下一步。
第3步 调整图片颜色(将图像转化为地图画)
经过前面的步骤,我们导入了一张图片,并确认好了这个地图画的“调色盘”都拥有哪些颜色。完成这些前置后,我们就该进入正餐了:将图像转化为地图画。
如下图所示,橙框中的按钮会将图像的颜色调整为地图画的调色盘中可以使用的颜色 ,而青色框中的两个按钮也很好理解,它们可以让原图或调整后的地图画显示出来,方便你做对比。
那么,上面的蓝框是什么呢?你不需要学习颜色空间的知识,只需要知道这五个选项代表五种调整颜色的方式。 对于同一张图像,这五种调整方式的效果都是不同的。
我们都希望地图画与原图尽量接近,所以你可以依次试一下每一种调整方式,通过青色框中的两个按钮来回比较,选出调整效果最好的一种。
调整图片的过程可能会比较慢,尤其是对于比较大的图片。 如果进度条突然停滞不前,甚至窗口未响应,请不要关闭窗口,什么都不用做,耐心等待即可。 调整图片的过程有大量的计算任务,我的技术水平又相当有限,卡顿是正常的。
在选出了你认为最好看的地图画之后,请点击右上角的导出为投影,进入生成地图画的最后一步。
第4步 导出为投影
后缀名为.litematic的投影文件是投影mod用来存储方块结构的文件。由于投影mod被广泛使用,我决定赋予SlopeCraft导出为投影的功能——毕竟,这个软件是为生存实装而设计的。
如果你不需要生存实装,只想得到map_0.dat这样的纯文件地图画,那这一步可能会让你失望了:这个功能确实还没有完成。不过它没有什么技术难度,相信我,这个功能会在不久的将来加入的。
进入这个页面后,你可以在橙色的三个输入框中确认投影文件的名称、作者和区域名称。请注意,投影区域名称最好不要包含任何汉字,最好只用英文书写,否则投影文件很可能会因为汉字乱码而无法读取。 不过呢,另外两个输入框并不受这个限制,哪怕汉字乱码,投影文件的格式也不会损坏。
这三项不是必选的,你完全可以忽略这三个输入框。
接下来,请点击红框中的构建三维结构按钮。
进度条走完后,在蓝框中会显示出投影的尺寸和总方块数量。如果你的原图比较大(超过256×256像素),而你的欧气又不是太好的话,那么投影尺寸中的Y有可能会超过256,这意味着你的立体地图画超过了限高,不可能实装。
如果遇到这种情况,有几种方法可能会解决问题:
缩小图片的尺寸
退回到上一步,换一种颜色空间,重新生成地图画
将原图向左或向右旋转90°,重复生成地图画
适当调整图片的色相或饱和度等,重复生成地图画
换一张图片
都不行的话,洗洗睡吧
在这个例子中,图片的尺寸只有128×128,所以必然不会遇到这种情况。然后就是最后一步了:导出。
点击红框中的导出按钮,选好投影文件的路径,等到进度条走满。然后,点击右上角的结束,你会来到这个界面。
红框中的按钮会在文件资源管理器中帮你显示导出的文件,如果你不小心把投影导出在了奇奇怪怪的位置,它能帮你找到投影文件。
右边的退出按钮不用解释了吧。
投影导出好了,要怎么使用呢?
你不会真的以为到这里就结束了吧?导出完投影之后,还有一些需要注意的事情。
为什么我的投影尺寸比地图大一圈?
我很喜欢Mojang的两句话:It's a FEATURE,以及Work as intended。这确实是底层特性。
如果你的图片尺寸是128×128像素,那么导出的投影的尺寸应该是130×y×130。一张地图的分辨率恰好也是128×128,这就是为什么我建议你把图片缩放为128像素的整倍数。
下面的这个示意图应该能说明这个投影要怎么放置:
投影在东西南北四个方向上恰好比地图范围宽一格,地图的显示范围应当居中。
如果这不够明确,还可以看一看这张截图:
图中铁块的部分是地图所显示的范围,浅蓝色细线则是投影的轮廓。
2.为什么会有这些石头?
答:这是个特性。虽然这些石头并不是地图画的内容,但它们仍然是立体地图画不可缺少的一部分。
立体地图画之所以能拥有3倍于平板地图画的颜色,就是因为它充分利用了地图记录地形的机制:方块之间的相对高度会调整它们在地图上的亮度。 在地图画的内部,每个方块同时有两个任务:
显示自己的颜色
调整自己南边方块的亮度。
然而,对于地图画最北侧的方块来说,它们处在地图画的边界,它们的亮度也需要调节。所以我加入了这些石头,它们不处在地图画的显示范围内,却仍然影响地图画的内容。
当然,如果你执意把它们去掉,影响也不大。
SlopeCraft
我的世界
游戏平台